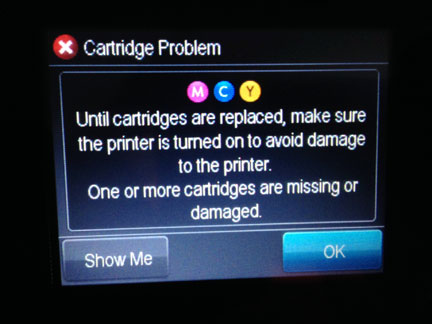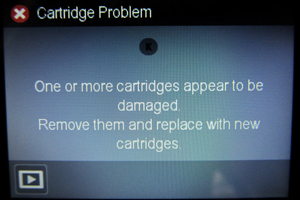HP Printer Firmware Update
TECH FLASH 1:
HP 952, 952XL Cartridge Lock-Out: Bypass Instructions
HP 902, 902XL Cartridge Lock-Out: Bypass Instructions
What printers are impacted by the April 12, 2019 firmware upgrade?
HP 902/902XL & 903/903XL Ink-Series Printer Models:
- HP OfficeJet 6950 All-in-One Printer
- HP OfficeJet 6951 All-in-One Printer (P4C86A)
- HP OfficeJet 6954 All-in-One Printer (P4C81A)
- HP OfficeJet 6962 All-in-One Printer (T0G25A)
- HP OfficeJet Pro 6958 All-in-One Printer
- HP OfficeJet Pro 6960 All-in-One Printer
- HP OfficeJet Pro 6968 All-in-One Printer (T0F28A)
- HP OfficeJet Pro 6970 All-in-One Printer (T0F33A)
- HP OfficeJet Pro 6974 All-in-One Printer
- HP OfficeJet Pro 6975 All-in-One Printer (J7K36A)
- HP OfficeJet Pro 6978 All-in-One Printer (T0F29A)
- HP OfficeJet Pro 6979 All-in-One Printer
—————–
What printers are impacted by the April 12, 2019 firmware upgrade?
HP 952/952XL & 953/953XL Ink-Series Printer Models:
- HP OfficeJet Pro 7720 All-in-One Printer
- HP OfficeJet Pro 7730 All-in-One Printer
- HP OfficeJet Pro 7740 All-in-One Printer
- HP OfficeJet Pro 8210 All-in-One Printer
- HP OfficeJet Pro 8216 All-in-One Printer
- HP OfficeJet Pro 8218 All-in-One Printer
- HP OfficeJet Pro 8700 All-in-One Printer
- HP OfficeJet Pro 8710 All-in-One Printer
- HP OfficeJet Pro 8714 All-in-One Printer
- HP OfficeJet Pro 8715 All-in-One Printer
- HP OfficeJet Pro 8716 All-in-One Printer
- HP OfficeJet Pro 8717 All-in-One Printer
- HP OfficeJet Pro 8718 All-in-One Printer
- HP OfficeJet Pro 8719 All-in-One Printer
- HP OfficeJet Pro 8720 All-in-One Printer
- HP OfficeJet Pro 8724 All-in-One Printer
- HP OfficeJet Pro 8725 All-in-One Printer
- HP OfficeJet Pro 8726 All-in-One Printer
- HP OfficeJet Pro 8727 All-in-One Printer
- HP OfficeJet Pro 8728 All-in-One Printer
- HP OfficeJet Pro 8730 All-in-One Printer
- HP OfficeJet Pro 8732M All-in-One Printer
- HP OfficeJet Pro 8734 All-in-One Printer
- HP OfficeJet Pro 8735 All-in-One Printer
- HP OfficeJet Pro 8736 All-in-One Printer
- HP OfficeJet Pro 8740 All-in-One Printer
- HP OfficeJet Pro 8743 All-in-One Printer
- HP OfficeJet Pro 8744 All-in-One Printer
- HP OfficeJet Pro 8745 All-in-One Printer
- HP OfficeJet Pro 8746 All-in-One Printer
- HP OfficeJet Pro 8747 All-in-One Printer
- HP OfficeJet 7740 All-in-One Printer
- HP OfficeJet 8702 All-in-One Printer
- HP OfficeJet 8715 All-in-One Printer
—————–
TECH FLASH 2:
For refilled HP 934/935 and HP 950/951 ink cartridge series printer models which display printer/cartridge error messages such as “missing or damaged”, “ink cartridge damaged”, “cartridge problem”, “replace cartridge”, “depleted ink cartridge”, etc., there is a new printer firmware update available for your printer model which will enable refilled ink cartridges to function normally (i.e. you will need to update to firmware version 1733A for select HP 950/951 ink systems – see NOTE below. Update to version 1739A for HP 934/935 ink systems).
Click on the following link & refer to Steps 1 – 3 below:
Click Here to Obtain Printer Driver/Firmware Updates from HP
1) Enter your HP OfficeJet printer model (‘HP OfficeJet Pro 8610’), after the respective printer driver/software page opens up, scroll down and select the Firmware dropdown tab (see picture below). Click Download to begin the firmware download to your computer.* Hang on, you’re not finished….
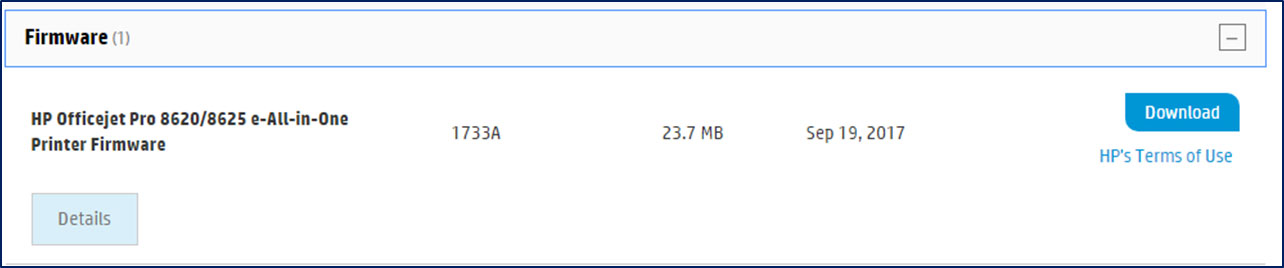
2) Once the file has been downloaded, double-click on the .exe file (Windows systems) to begin the printer update.
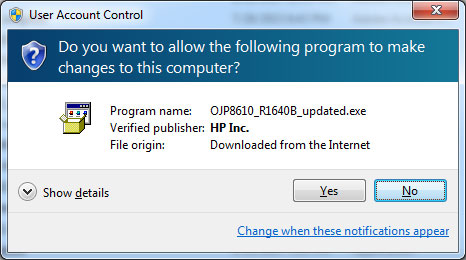
3) Click ‘Yes‘ and follow the update instructions. For Macintosh systems, drag the .dmg file to the Applications folder to begin the printer update.
CAUTION: Do not use or power off the printer or computer while the firmware update is in process.
Refer to HP’s complete printer firmware upgrade steps down below.

NOTE: Select OS & desktop computer system are not supported for downloading firmware (i.e. newer MAC OS, Android, iPhone, etc.). Supported desktop computers only include: Windows 7, 8, 8.1, 10 & Mac OS 10.9, 10.10, 10.11. (10.12 and 10.13 are not yet supported). If this applies to you we can only suggest you borrow someone’s computer to perform the printer firmware update. If you experience an issue downloading the firmware, please refer to our internet/computer settings in Note 2 below. If you are having an issue with upgrading the printer (after the file has already been downloaded), might we suggest you connect a USB cable and go direct. Also please ensure you downloaded the correct printer firmware for your specific printer model.
——————————————–
SPECIAL HP PRINTER FIRMWARE PAGE (supports all aftermarket and refilled ink cartridges)
Click Here to Obtain Firmware Update from HP
———————————-
HP’s PRINTER FIRMWARE UPGRADE STEPS:
CAUTION: Do not use or power off the printer or computer while the firmware update is in process.
- Make sure the printer is on and connected to the computer, either through your network or a USB cable.
- Click the link for your HP printer model in the following table and run the downloaded firmware update file from your Internet browser.
- Look in the HP Printer Update window to see if your printer serial number displays.If the serial number is listed, select the printer serial number, and then click Update.
- If the serial number is listed but status is not applicable (grayed out), the firmware does not need to be updated. Click Cancel.
- If the serial number is not listed and your printer is using a network connection, connect a USB cable, wait 20 seconds, and then click Refresh.
- When the update is finished, click OK.
- If you connected a USB cable for your networked printer, then remove the USB driver that was added by Windows.
- Search Windows for Devices and Printers, and then open Device and Printers from the search results.
- Right-click the USB printer device that matches your printer model, and then select Remove Device.
- Disconnect the USB cable, and restart the computer.
- If the cartridge still fails after the feature is removed, then the cartridge smart chip may have a connectivity issue. It cartridge errors continue then it is suggested you return the suspect ink cartridge(s) to your ink refiller for chip evaluation (i.e. chip version, alignment, placement).
—-
NOTE 1: HP printer firmware update is not available or required for the HP Officejet Pro 8100, 8600 and 8600 Plus, OfficeJet Pro 276dw & OfficeJet Pro 251dw printer models which use HP 950/951 cartridges. If these printers display a cartridge error condition, please refer to our general support page for suggested resolutions: Click Here
NOTE 2: If you experience difficulties with downloading the HP printer firmware update file, we suggest you close all other network/web processes and attempt to download the file again. In addition, the presence of too many tracking cookies running on your computer or your computer’s storage space allocation may be too low (the firmware download file is ~24MB in size). You may also need to ‘clear cookies’ & ‘clear browsing history/temporary internet files’ under you Internet “Settings” tab….this usually makes things run much faster overall. Once these suggested items have been completed, close your browser, relaunch and try to download again.
NOTE 3: We suggest you Disable HP Auto Updates, see below for instructions.

NORMAL Cartridge Alerts
1) Upon installation of a refilled HP 934, 934XL, 935, 935XL, 950, 950XL, 951 & 951XL ink cartridge you will observe various ‘Used’, ‘Counterfeit’ & ‘Non-HP’ alert messages. Choose ‘Yes’, ‘Continue’ and/or ‘OK’ to bypass the various nuisance alerts. This will enable normal print operations.
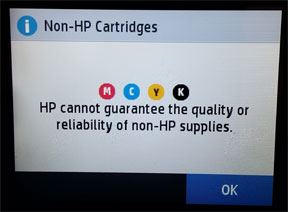
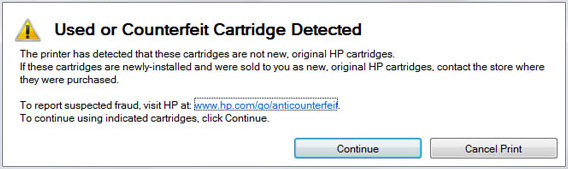
What printers are impacted by the Sept. 13, 2017 firmware upgrade?
HP 934-935 Ink-Series Printer Models:
HP OfficeJet 6800 Series
HP OfficeJet 6812
HP OfficeJet 6815
HP OfficeJet 6820
HP OfficeJet 6822
HP OfficeJet 6825
HP OfficeJet Pro 6200 Series
HP OfficeJet Pro 6230
HP OfficeJet Pro 6235
HP OfficeJet Pro 6239
HP OfficeJet Pro 6830
HP OfficeJet Pro 6835
HP 950-951 Ink-Series Printer Models:
HP OfficeJet Pro 8610 e-All-in-One
HP OfficeJet Pro 8615 e-All-in-One
HP OfficeJet Pro 8616 e-All-in-One
HP OfficeJet Pro 8620 e-All-in-One
HP OfficeJet Pro 8625 e-All-in-One
HP OfficeJet Pro 8630 e-All-in-One
HP OfficeJet Pro 8640 e-All-in-One
HP OfficeJet Pro 8660 e-All-in-One
NOTE: HP printer firmware update is not available or required for the HP Officejet Pro 8100, 8600 and 8600 Plus, OfficeJet Pro 276dw & OfficeJet Pro 251dw printer models which use HP 950/951 cartridges. If these printers display a cartridge error condition, please refer to our general support page for suggested resolutions: Click Here
Why did HP do this?
See ACTIONABLE INTELLIGENCE Report, Sept. 15 2017 — Is HP up to Its Same Old Firmware Tricks?
See ACTIONABLE INTELLIGENCE Report, Oct 13, 2017 — HP Shares Insight into What It Is—and Isn’t—Doing with Dynamic Security in Its Inkjet Printer Firmware
Additional Resolution Steps:
If you have recently updated your printer’s software/printer firmware and continue to observe cartridge error messages, we recommend you return your cartridges to the retailer for smart chip evaluation.* Please be aware that printer error/message can jump from color to color; all refilled cartridges may be suspect. You will need to bring in ALL refilled cartridges to ensure each has a compatible chip version installed.
How to Disable HP Auto Updates
 Some of the newer HP printers may receive a firmware update (either installed automatically or manually installed by customer) which may lock-out the cartridge’s smart chip and prevent printing. It is suggested that you disable either the ‘Auto Update‘, ‘Update Printer‘ or ‘HP Update‘ feature moving forward to help prevent future chip lock-outs when using refilled ink cartridges. Win 10 Users, please refer to NOTE 4 below.
Some of the newer HP printers may receive a firmware update (either installed automatically or manually installed by customer) which may lock-out the cartridge’s smart chip and prevent printing. It is suggested that you disable either the ‘Auto Update‘, ‘Update Printer‘ or ‘HP Update‘ feature moving forward to help prevent future chip lock-outs when using refilled ink cartridges. Win 10 Users, please refer to NOTE 4 below.
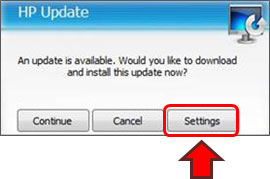
HP can use at least two different methods in attempt to get firmware updates pushed out to inkjet printers.
1. The first affects all printers and uses a piece of software that is installed during the printer setup called HP Update. This HP Update software will periodically check on the web to see if any firmware, drivers, or other software updates are available for the HP products installed or connected to the computer. Once an update is found it will prompt the user that the update is available and ask them if they want to download and install it; “Yes/Continue or No/Cancel”. The prompt does not provide the user any information about the update or what it wants to install. If the user selects “Yes/Continue” then it will grab all the available updates and begin installing them onto the computer and attached printer hardware (i.e. via USB or WiFi). If they select “No/Cancel” the prompt is hidden for a short period of time but the prompt will eventually return.
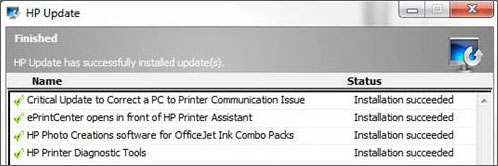 2. The second is an Auto Update or Update Printer feature that appears to only be installed onto printers with display panels with web services enabled and is turned on by default on select new printer model series. If this feature is enabled then the printer can, without any notice, download updates automatically and install them.
2. The second is an Auto Update or Update Printer feature that appears to only be installed onto printers with display panels with web services enabled and is turned on by default on select new printer model series. If this feature is enabled then the printer can, without any notice, download updates automatically and install them.
All Printers – HP Update Software
To prevent the software from updating the firmware on the printer the user must continue to select “No/Cancel” when prompted or they must remove/uninstall the HP Update software from their computer (i.e. refer to your computer’s program removal instructions). The HP Update software is not part of the print driver so functionality will not be affected if you remove.
Step 1. At computer, either go to Programs and locate the HP Update software in the HP folder and open, or when the HP Update prompt is displayed, select Settings.
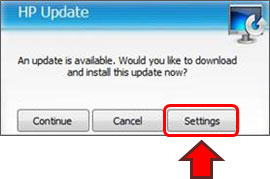
Step 2. Select ‘Never’ under Notification software update frequency.
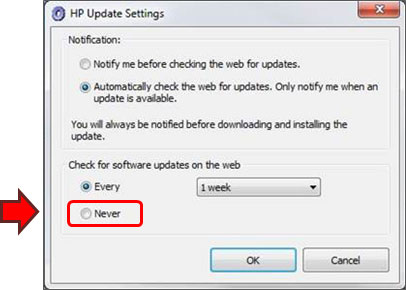
Step 3. If your computer continues to display the HP Update prompt, select Cancel.
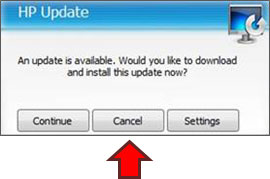
NOTE 4: With respect to disabling HP Auto-Update on Win 10 platforms, unfortunately there is no such button or feature for Win 10 operating systems. Microsoft systems removed the options that were there in the prior OS versions to select and deny individual updates. They are now automatically imposed on all who use Win10 Home platforms.
You can follow the instructions in the link to disable ALL Win 10 Updates, but not to select individual updates: How to Uninstall and Block Updates and Drivers on Windows 10 (via HOWTOGEEK): https://www.howtogeek.com/223864/how-to-uninstall-and-block-updates-and-drivers-on-windows-10/
Web Services Enabled Printers – Disabling Automatic HP Updates
HP 950-951, 970/971 & 980/981 Ink-Series Printers
These ink-series printers use a display panel and require that the Web Services function be enabled for automatic updates to work. To change the automatic update settings it is suggested to perform the following steps:
- Open Web Services (open internet web browser and type in the printer’s IP address, i.e. 192.168.x.xx for example)
- Open the Settings screen
- Select Printer Update
- Select Auto Update
- Select the On or Off option (Off to disable)
All Other HP Officejet & Officejet Pro Ink-Series Printers
This procedure applies to printers with and without a display. The printers without a display panel can only be updated through the HP Update software. The printers with a display panel, with Web Services enabled, may come with Automatic updates already enabled on the printer by default (varies by model). To change these automatic update settings on printers with display units it is suggested to perform the following steps:
- Open the Setup (or Settings) screen
- Select Printer Maintenance
- Select Update Printer
- Select the On or Off option (Off to disable)
Initial report from ACTIONABLE INTELLIGENCE on this subject (Sept. 20, 2016) – HP Inkjet Printer Firmware Update Disables Some Third Party Inkjet Cartridges

*Typically when a cartridge lock-out occurs the error message “Cartridge Error: cartridge missing or damaged”, or similar language will be displayed when using refilled ink cartridges that have a replacement chip installed. Providing the printer firmware has been updated, it is suggested you ensure all four (4) ink cartridges have the latest replacement smart chip installed (verify with your ink refiller). If cartridge detection problem continue to persist, it is possible the internal PRINTHEAD may have dirty electrical contacts or internally bent or broken pins (click here for more information).
For any additional questions or issues please contact us.