Print Quality Problems
Shown below are solutions to the most common print quality issues that may encountered after refilling cartridges. Note that inkjet cartridges which are properly refilled should not exhibit these types of issues. You should experience print quality and pages per cartridge which closely match the original manufacturer’s new cartridge. If the suggestions below do not solve your problem, return your cartridge to your refill retailer to repeat the refill, or request a refund on the refill.
In my prints, I get white streaks, or lines/bands in solid color area fills
The print cartridge may be empty; note if you have recently received a “low ink” warning alert. If not, run the print head cleaning utility (described in your printer’s operating manual) and attempt to print again. If there is no change, try aligning the cartridges, by following your printer’s control panel or operating instructions. If that doesn’t work, remove the cartridge from the printer and gently blot/wipe the cartridge print head nozzle area (integrated cartridges only) for a few seconds with a damp paper towel.

My cartridge doesn’t seem to last as long as the original
Check your printer driver settings; are they set to the ‘BEST’ mode, or similar? NORMAL (default) and BEST print modes typically consume much more ink vs. the DRAFT/FAST DRAFT modes. Did you print any photos on photo paper? Photo printing typically defaults to the printer’s BEST mode or similar and, on average, consumes 2-4 times more ink vs. plain paper printing. Are you printing in Greyscale vs. Black and White mode?…often greyscale printing includes the use of color ink while black and white normally only draws from the black ink cartridge.

Also take note of any change in printing patterns. For example, if your printed pages are recently more full of ink covering the page, then your page count before running out should be lower. Also, if you have changed your typical mix of colors (i.e. multiple prints of certain images/graphics that are predominantly one or two colors) then you may be running out of the color(s) earlier than before. If this is not applicable, return to your retailer to ensure that a full amount of ink was delivered in the refill.
My cartridge is leaking (integrated cartridges only)
The source of the leak needs to be identified and corrected. If there is a small amount of ink along the edge, seam or other area of the cartridge away from the nozzles, then gently clean/wipe away. If ink appears to be leaking directly from the print head nozzles, gently blot/wipe the print head area for a few seconds with a damp paper towel. Repeat this procedure until leaking stops.

My colors don’t match what I was getting before; they look faint, light, washed out
The colors should look comparable to your original cartridge prints. If you have recently switched operating systems or software drivers, the problem may be due to the variability between your previous and current configuration. Some operating systems and software drivers display/print different color intensity levels for the same source image. Also, check your paper tray and print quality mode selections to ensure that your paper and the printing settings are optimized for your print job. Printing in draft mode will be faster and will use less ink, but it delivers lower quality and less ink saturation and may cause horizontal banding (pictured below). If these ideas don’t work, try running the print head cleaning utility, which may correct this situation.

Print Quality Issues / Missing Colors
If the printer exhibits severe print quality performance and/or multiple colors are missing (including blank pages) as observed in the printer’s self test page or print quality report it is first suggested to activate the ‘Clean Printhead’, ‘Cleaning’, or ‘Head Cleaning’ feature from the printer’s ‘Tools/’Maintenance’ menu. You may need to activate the ‘Clean Printhead’ feature two (2) or three (3) times to help recover and re-prime the ink system.
Severe Image Quality Problems:
To help overcome severe print quality performance, it is suggested you activate the printer’s internal printhead/nozzle clean procedure. Depending on the age of the printer, it may be necessary to perform a hot-water flush of the built-in (semi-permanent or permanent) PRINTHEAD. Refer to links below for your printer type.
Some edges in my prints are blurry instead of sharp, or some lines are wavy/crooked instead of straight
Try aligning the cartridges, by following your printer’s control panel or operating manual instructions. If this does not work, gently wipe/blot the printhead nozzle area for a few seconds with a damp paper towel, and reinstall the cartridge (integrated cartridges only).
For poor print quality with individual ink tank printer models (i.e. 4, 5 and 6-cartridge equipped printer models)
Refilled Cartridge Troubleshooting Table:
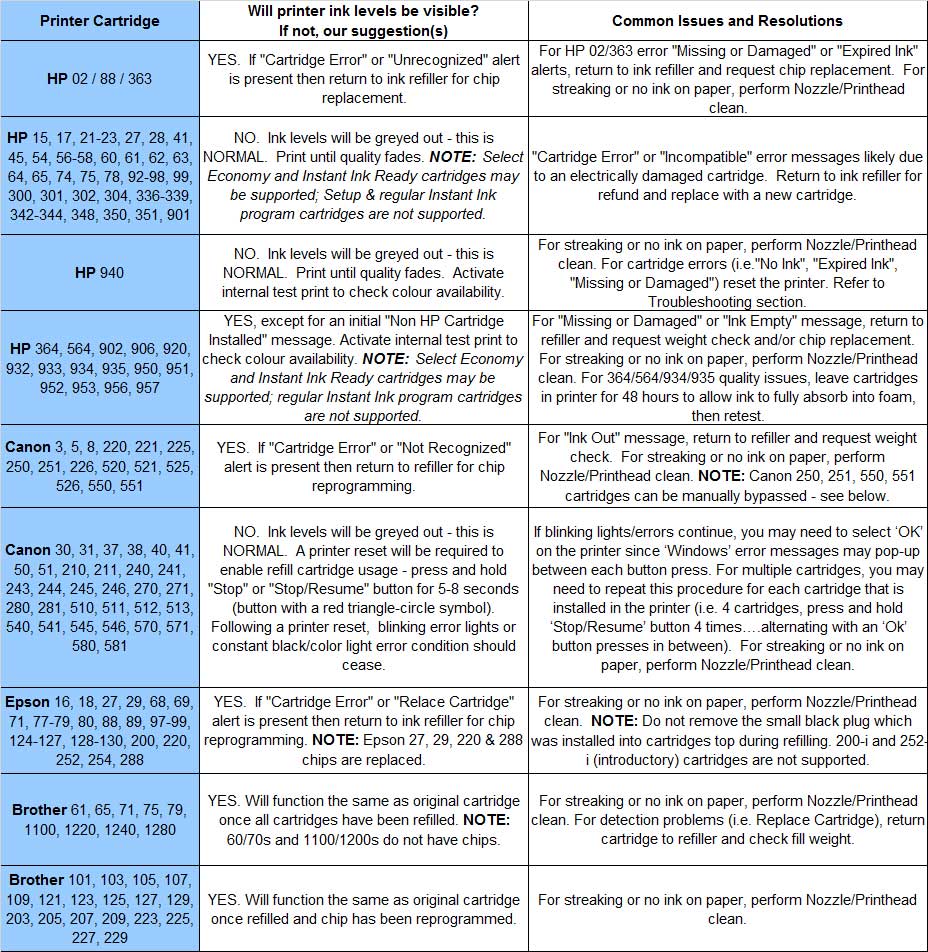
Printhead Life – All 4, 5, & 6 ink cartridge Printers:
The replaceable or semi-permanent PRINTHEAD (or PRINTHEADs for HP 88 & HP 940 ink-series printer models) will eventually fail over time with usage and age. Click here for more information.
Advanced HP Printer Diagnostics
To view advanced printer diagnostics tests for your HP printer, click here:
For questions regarding refilled cartridge usage, printer questions/problems, new cartridge support offerings or ink refill locations please Contact Us.











