Canon 250, 251, 550, 551 Ink Cartridges – Touchscreen Printer Reset Procedure
Installation:
Remove protective cap and insert cartridge into your printer.
Your printer/computer may display ink alert messages, such as “remaining ink cannot be correctly detected” – you can bypass this message by either pressing the Stop/Resume function (button) within the Touchscreen menu options or by selecting ‘Yes’ via the Windows driver pop-up messages (if full printer driver is installed). Refer to applicable section below for reset instructions. If you refilled your ink cartridge at one of our retail refill labs then the Canon cartridge chips should have been reset via the Canon C2 Resetter (special photo lab equipment) and ink level monitoring will be available – you may disregard the information below unless you observe flashing lights or low ink error messages. If you need to manually bypass the alerts then perform the following steps.
NOTE 1: “Empty” and “Low Ink” alerts are COMPLETELY NORMAL for all Canon 250, 251, 250XL, 251XL, 550, 551, 550XL & 551XL ink cartridges which have been refilled! While at first this may be an unusual workflow, it does allow print operations to proceed, however you must first enable ink level monitoring to be released. ‘Grayed-out’ ink tanks will be displayed on the LCD screen or Windows pop-up screens when ink levels are checked – this is NORMAL.
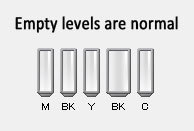
Touchscreen Printer Models – Reset Procedure:
- After refills, the printer cannot track the ink level; ink level indicator will falsely signal empty. If ‘Support Code: 1600, 1660, 1680, 1681, 1682, 1683, 1688, 1689’ alert messages are displayed or the low ink indicator blinks and stops printing:
- For Canon LCD/touchscreen equipped printer models which do not have physical buttons, you may need to lift the cartridge access door/lid to illuminate the ‘Stop’ button, then PRESS AND HOLD the ‘Stop’ button for approximately 8 seconds to reset the printer. See photo below.

- For printers with physical buttons, PRESS AND HOLD the printer’s ‘Stop’ or ‘Stop/Resume; button (red down arrow/triangle-circle) on your printer, for 5-8 seconds, until the low ink indicator goes out and/or printing is allowed to resume (this releases the function for detecting the remaining ink level). NOTE: If this does not work, then proceed to Window’s driver reset procedure below.
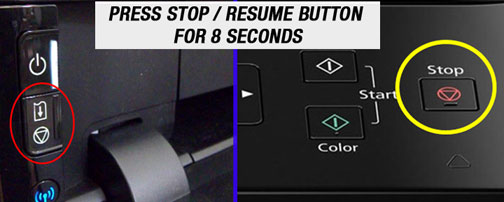
Windows Driver – Reset Procedure:
- After refills, the printer cannot track the ink level; ink level indicator will falsely signal empty. If ‘Support Code: 1600, 1660, 1680, 1681, 1682, 1683, 1688, 1689’ alert messages are displayed or the low ink indicator blinks and stops printing, then perform the following.
- Select the ‘Yes’ option on your printer; DO NOT select “Cancel Printing” if prompted by computer.
- Ignore printer ‘damage’ or ‘malfunction’ warning prompts; select ‘Yes’ to release the function to detect remaining ink level and continue printing.
- Continue to print until the print quality fades; various nuisance messages may appear at random when using refilled cartridges.
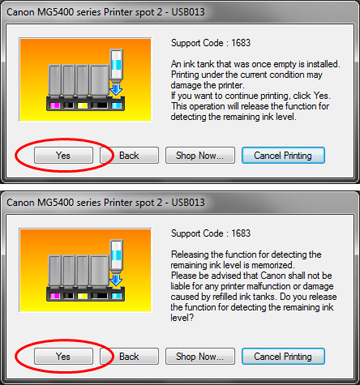
NOTE 2: If the printer is allowing copies to be made, it should mean that the tanks are not at the “ink out” level that requires the clearing of the ink level indicator by holding down the Stop/Resume button.
NOTE 3: Received faxes which are stored to memory will not be printed – though you can manually print out any fax contained within memory. You can change this setting to forcibly print all incoming faxes.
Cartridge Activation Instructions & Additional Usage Tips:
Cartridge/Printer Care
For refilled Canon cartridges not in use, ensure the protective cap is securely attached to bottom of cartridge to prevent cartridge from leaking or drying out. Install a new ink cartridge immediately after removing an expended one. Also, leaving cartridges uninstalled (in the printer) can dry out the PRINTHEAD and may prevent the product from printing.*

Cartridge Error Recovery Steps (NOTE: assumes the ‘Stop/Resume’ button has already been depressed for 5-8 seconds and printer still rejects cartridge):
1) Remove cartridge from printer and thoroughly clean gold contacts of cartridge chip (pictured below).
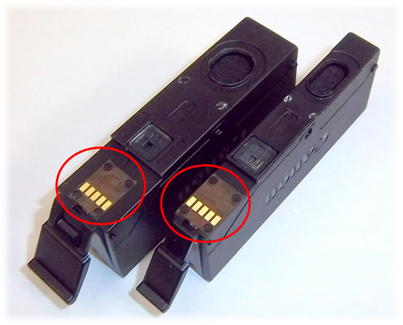
2) Inspect printhead electrical contacts, to which each ink cartridge mates with, for cleanliness (it is suggested to use a flashlight). Ensure no ink residues are on contact surfaces.

Canon 251BK/251XL BK/551BK/551XL BK (Photo Black) Refilling Tip:
You will need to ensure the Canon 251BK /251XL BK / 551BK / 551XL BK (photo black) ink cartridge is really empty before bringing in for refilling, otherwise the cartridge may be ‘rejected’ by your refiller. Photo Black is only used when printing photos so this color will typically last much longer than the other colors. If the cartridge is not completely empty, an accidental overflow of the photo black ink cartridge may occur during refilling. Under the printer’s Maintenance menu, activate the internal self-test print (i.e. Nozzle Check) to verify which color, or colors, are missing.

You may activate the Nozzle Check from either the printer’s LCD maintenance menu or from the Windows printer driver menu (iP printer models):
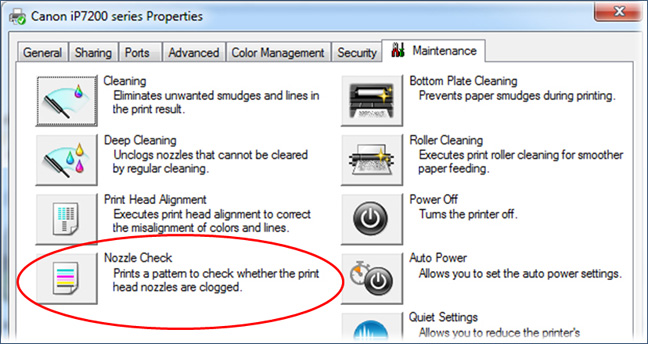
NOTE 4: Canon does not allow an automatic reset of the electronic chip on the cartridge after a refill, so the ink level indicator is sending a false message that the ink level is low. Your cartridge is not low on ink, and nothing is wrong with your printer or cartridges. The ink level indicator usually cannot be manually re-set, so the ink level indicator is often not usable. However, losing this feature is not necessarily significant, because the ink level indicator usually has substantial usable ink remaining when it shows “low on ink”. Ink level monitoring is primarily for planning purposes only – it is not required to support printing.
The Canon PRINTHEAD will eventually fail over time with usage and age (may or may not be replaceable – refer to User Manual)*
PRINTHEAD FUNCTION AND FAILURE (select your Canon 250-251 ink-series printer model)
Canon Pixma MX922 Printer, Canon Pixma MG5420 Printer, Canon Pixma MX722 Printer, Canon Pixma MG5450 Printer, Canon Pixma MX725 Printer, Canon Pixma MX925 Printer, Canon Pixma iP7220 Printer, Canon Pixma iP7250 Printer, Canon Pixma iP8720 Printer, Canon Pixma iP8750 Printer, Canon Pixma MG5520 Printer, Canon Pixma MG5550 Printer, Canon Pixma MG5620 Printer, Canon Pixma MG6320 Printer, Canon Pixma MG6350 Printer, Canon Pixma MG6420 Printer, Canon Pixma MG6620 Printer, Canon Pixma MG7120 Printer, Canon Pixma MG7150 Printer, Canon Pixma MG7520 Printer, Canon Pixma iX6820 Printer, Canon Pixma iX6850 Printer, Canon Pixma MX922 Printer, Canon Pixma MG6450 Printer
PRINTHEAD FUNCTION AND FAILURE (select your Canon 550-551 ink-series printer model)
Canon Pixma iP7250 Printer, Canon Pixma iP8750 Printer, Canon Pixma iX6850 Printer, Canon Pixma MG5450 Printer, Canon Pixma MG5550 Printer, Canon Pixma MG5650 Printer, Canon Pixma MG6350 Printer, Canon Pixma MG6450 Printer, Canon Pixma MG6650 Printer, Canon Pixma MG7150 Printer, Canon Pixma MG7550 Printer, Canon Pixma MX725 Printer, Canon Pixma MX925 Printer,
—
HOW TO REFILL
Canon 250/251 Compatible Printers (select your printer):
PIXMA MG5420, PIXMA MG5450, PIXMA MG5520, PIXMA MG5550, PIXMA MG5620, PIXMA MG6320, PIXMA MG6350, PIXMA MG6420, PIXMA MG6450, Pixma MG6620, PIXMA MG7120, PIXMA MG7150, Pixma MG7520, PIXMA MX722, PIXMA MX725, PIXMA MX922, PIXMA MX925, PIXMA iX6820, PIXMA iX6850, PIXMA iP7220, PIXMA iP7250, PIXMA iP8720, PIXMA iP8750
Canon 550/551 Compatible Printers:
PIXMA iP7220, PIXMA iP7250, PIXMA iP8720, PIXMA iP8750, PIXMA iX6820, PIXMA iX6850, PIXMA MG5420, PIXMA MG5450, PIXMA MG5520, PIXMA MG5550, PIXMA MG5620, PIXMA MG5650, PIXMA MG6320, PIXMA MG6350, PIXMA MG6420, PIXMA MG6450, PIXMA MG6620, PIXMA MG6650, PIXMA MG7120, PIXMA MG7150, PIXMA MG7520, PIXMA MG7550, PIXMA MG7750, PIXMA MX722, PIXMA MX725, PIXMA MX922, PIXMA MX925
—
*Typically the Canon PRINTHEAD (which is customer replaceable in higher-end models) should not reach it’s end-of-life until after a minimum of 10 or more complete sets of cartridge changes. While some printheads may last 15,000+ pages others may only last 3000 pages, actual results will vary. The printhead will eventually fail in time from an internal micro-electronics failure due to the following leading factors: general customer print usage and printer care, printer duty cycle (i.e. # pages printed per month), printing frequency (i.e. time between each print job), print mode (i.e. draft vs. normal) and content printed (i.e. photos vs plain pages) and color mode (black and white only vs. color/greyscale printing). Paper types used (i.e. plain paper, photo papers & matte/heavy bond papers) and paper edge curl (due to age in printer or low relative humidity) can also quickly lead to premature printhead failures due to physical ‘head strikes’ of the paper edges making repeated contact with the printhead nozzle plate.











